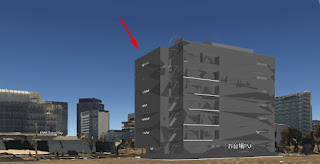モデルをGoogle Earth Proに挿入する方法
- リンクを取得
- ×
- メール
- 他のアプリ
Google Earth Pro?
先に言っておきますが・・
いきなりですが、悪いお知らせです。もしも、あーこれじゃだめだなと思ったらその先は読まないでフェードアウトしてください。
Google Earth Proにある3Ⅾの建物は機能上建物を個別に非表示にすることはできません。古いバージョンのGoogle Earth Pro(V5まで)は建物を個別に非表示にする事ができたのですが、現状のバージョン(V7)では3Ⅾで表示される建物全体を非表示にするか、全部の建物を表示するかの2択になってます。(23/10/01)
そのため、既にGoogle Earth上に既存の建物がある場合はモデルは表示されている建物の上に覆いかぶさるように配置されてしまいます。
また下図を見ていただくと分かる通りモデルはあまりキレイな状態では挿入されません。特にモデルを水平方向から見たり、近づくと形が崩れてしまいます。
 | ||
|
既存の建物が残っていても、多少きれいでなくても、やってみたいんですっ!て方は是非チャレンジしてみてください。
準備
モデルとアプリを用意
・Revitで作成したモデル又はNavisに挿入できる3Ⅾモデル
・Navisworks
・Google Earth Pro(無料です!)
【注意】Google EarthではなくGoogle Earth Proですので、お間違いないように
ざっくりとしたフロー
①Revitでの作業
Google Earth Proに挿入後位置を調整することはできないのでRevitであらかじめ真北と挿入する時の基点を設定する
⇩
②Google Earth Proでの作業
目的の場所の座標を取得する
⇩
③Navis worksでの作業
①に②の座標を取得してモデルと座標の情報を保存する
※Navis works Freedomではこの操作はできません
⇩
④Google Earth Proでの作業
モデルを挿入する
操作手順
①Revitでの作業
利用するRevitの基準点は“測量点”になります。
測量点を敷地の角などGoogle Earth Pro上でも合わせやすい場所(a)に設定し、高さをGL(b)に合わせる作業をします。既にそうなっているよっ!という場合はここはすっ飛ばして②へ進んでください。
(a)(b)の設定を行う
測量点の位置は現在のプロジェクトの中でいずれかの場所に設定されています。測量点の場所は何らかの目的がありそこに決められているという前提で、ここではGoogle Earth Proに書き出す用の測量点を新たに追加したいと思います。※測量点はひとつのプロジェクトの中に複数用意する事ができ、必要に応じて切り替えて利用できます。
操作1-ビューに測量点を表示する
1. 表示/グラフィックスの上書き>モデルカテゴリタブ>外構>測量点にチェックで測量点が表示されます。
 |
| 三角マークが測量点 |
2. 測量点を選択すると現在設定されている測量点の名前が表示されます。
真北は既に設定済なのでこの測量点を複製して利用し、真北の設定は今回は割愛します。
※真北の設定が無い場合は測量点を追加後、必ず設定を行ってください。
3. 管理タブ>場所>場所および敷地ダイアログ>敷地タブに切り替えます。
4. 複製>名前を入力してOKで測量点が追加されます。
5. 作成した測量点の名前(ここでは“Google Earth Pro”)を選択して「現在の値にする」を選択>指定した測量点に(現在)と表示されている事を確認してOKをクリックします。
6. プロジェクトの測量点を選択すると、設定した名前の測量点に変更されている事が確認できます。
7. 移動ツールを使って敷地のコーナーなどGoogle Earth Proで位置を指定しやすい場所に測量点を移動します。
【ポイント】移動する時にクリップは必ずオンの状態とし、N/S、E/W、高さは0.00とする
→この理由は長くなるので割愛しますm(_ _)m
 |
| クリップがオンの時の表示 |
8. 立面図ビューまたは断面図ビューでGLレベルに測量点の位置を確認し、GL以外の位置にある場合はGLレベルに移動してプロジェクトを保存します。
【厳守】移動する時にクリップは必ずオンの状態にする!
【忘れずに】利用後はプロジェクトの元の測量点に戻してください。
②Google Earth Proでの作業
 |
| Google Earth Proのアイコン |
1. Google Earth Proを起動して、モデルを挿入する敷地を表示します。
※今回は、お台場のガンダムの前を架空のPJの敷地として設定を行います。
.
 |
| Google earthの〇印の辺りが測量点の位置 |
・画面左側に表示されているレイヤの中の建物の3Ⅾ表示のチェックを外します。
・画面を真上から見るショートカット“U”と北に合わせるショートカット”N”をキーボード入力すると、画面の上部が北側かつ真上からみた状態になります。
3. revitで測量点を設定したあたりに合わせて目印を設定します。6. 画面左側の「場所」のツリーに配置したピンの名前が表示されるので、名前の上で右クリック>名前を付けて場所を保存をクリック>名前をつけて任意の場所へ保存します。
③Navis worksでの作業
1. Navisを起動してRevitで作成したモデルを開きます。
※RVTファイルを直接開いても、IFCやnwcに変換して開いても大丈夫です
2. 出力>Google Earth KMLをクリックします。
3. 原点>インポート>②で保存したkmzを選択>「地形高度を基準としてモデルをエクスポート」にチェックをしてOKをクリックします。
4. 任意の場所にファイルを保存>メッセージが出ても無視してOKします。
④Google Earth Proでの作業
1. ファイル>インポート>③で保存したファイルを選択するとモデルが表示されます。
2. 読み込み直後は「保留」になっているので、ファイル名の上で右クリック>「お気に入り」に保存をクリックします。
 |
| しつこいですが、モデルはあまりキレイには挿入されません キレイに挿入できる方法があれば教えて頂きたく、お願いします! |
注意事項
その他
Revit2024
- リンクを取得
- ×
- メール
- 他のアプリ